iPad: Cómo guardar, compartir y eliminar archivos
Utilice la aplicación Archivos (Files) para organizar, eliminar y compartir documentos y archivos.
Aprenda a guardar una copia de un archivo en su tableta, a encontrar el archivo por medio de la aplicación Archivos (Files) y a eliminar de forma segura un archivo de su tableta.
Antes de empezar
Las demostraciones de este curso usan un iPad sin botón de inicio físico. Si su tableta es diferente, algunos de los pasos pueden variar un poco, pero igualmente podrá seguirlos.
Antes de empezar, asegúrese de que su iPad está encendido y cargado por completo. El software operativo también debe estar actualizado.
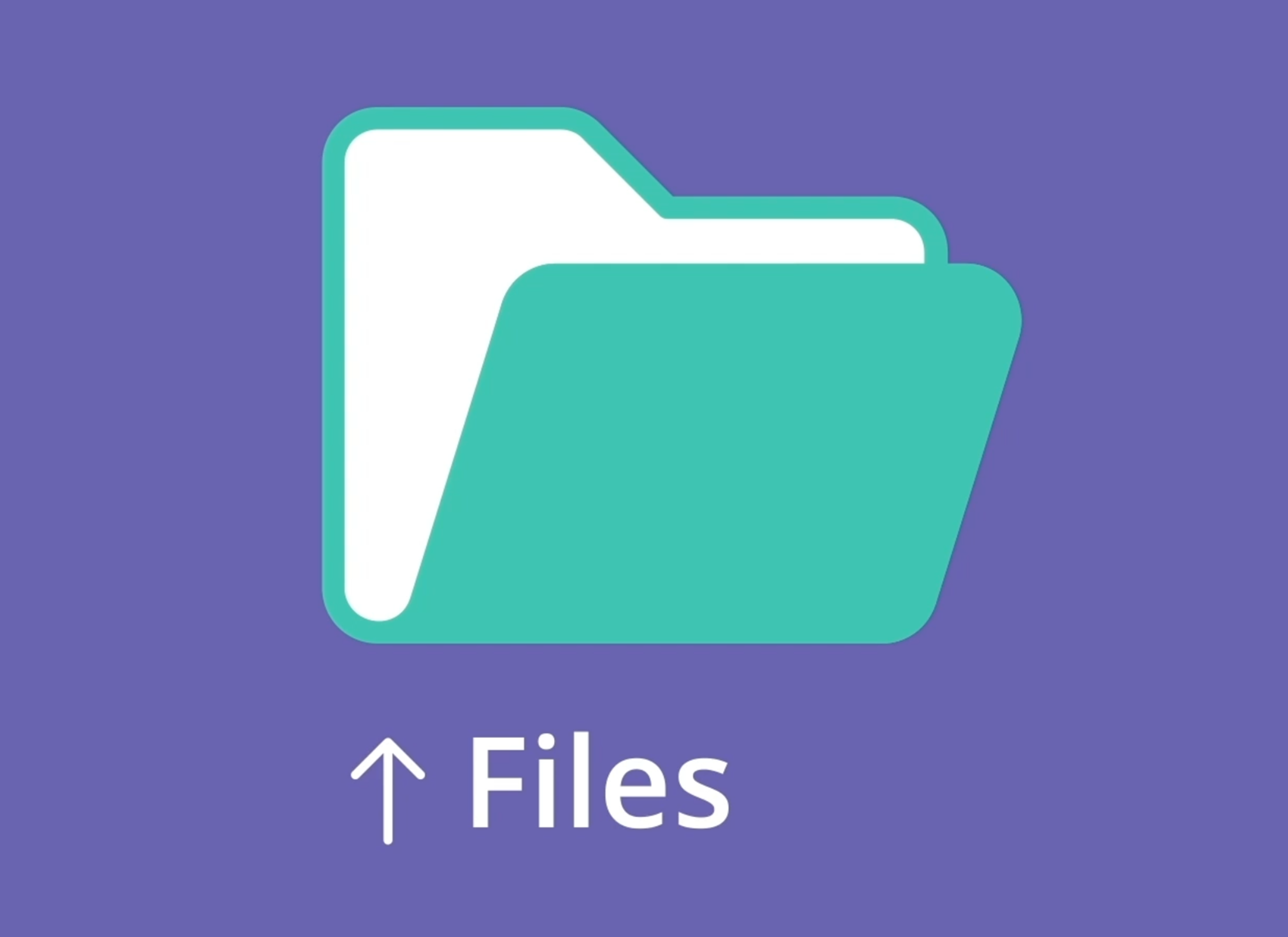
Cómo guardar un archivo adjunto de correo en la aplicación Archivos (Files)
La aplicación Archivos (Files) almacena archivos en su iPad, y puede acceder a ellos sin conexión a Internet. Utilice otras aplicaciones para guardar archivos en su iPad y luego use la aplicación Archivos (Files) para encontrarlos y verlos más tarde.
Cuando recibe un correo electrónico con un archivo adjunto, puede usar la aplicación Correo (Mail) para guardarlo en el iPad o para ver el archivo adjunto. Por ejemplo, puede abrir un correo electrónico para ver un documento, como puede ser un itinerario de viaje, como imagen de vista previa del archivo.
- Toque la vista previa para abrir el archivo adjunto a pantalla completa.
- Toque el icono Compartir (Share) para abrir el panel de opciones para compartir y seleccione Guardar en Archivos (Save to Files) como opción para compartir.
- Asegúrese de que la opción En mi iPad (On My iPad) está resaltada. Si no lo está, tóquela para resaltarla.
- Pulse Guardar (Save). Cuando desaparezca el panel con las opciones para compartir, el archivo habrá quedado guardado en el iPad.
Cómo usar la función de búsqueda para encontrar y abrir la aplicación Archivos (Files)
Es posible que su pantalla de inicio no tenga un icono para la aplicación Archivos (Files). Para encontrar Archivos (Files) rápidamente, deslice el dedo hacia abajo desde el centro de la pantalla de inicio y verá la barra de Búsqueda (Search). Escriba Archivos (Files) y aparecerá el icono Archivos (Files) como resultado de la búsqueda. Pulse en él para abrir la aplicación Archivos (Files).
Si no aparece la pantalla En mi iPad (On My iPad), toque el icono situado en la parte superior izquierda de la pantalla para abrir un panel de menú. En Ubicaciones (Locations), toque En mi iPad (On My iPad) para ver todos los archivos guardados en su tableta.
- Use la barra de Búsqueda (Search) de esta pantalla para encontrar un archivo determinado.
- Para abrir un archivo de la lista, toque sobre él y lo verá a pantalla completa.
- Pulse Hecho (Done) para cerrar el archivo y volver a la pantalla En mi iPad (On My iPad).
- Recuerde que puede acceder a los archivos que guarde en la aplicación Archivos (Files) incluso cuando el iPad no esté conectado a Internet por wifi ni por una red móvil.
Cómo compartir un archivo desde su tableta o eliminarlo
Puede compartir archivos con otras personas a través del menú Compartir (Share). En la aplicación Archivos (Files), busque el archivo que desea compartir y pulse sobre él manteniendo el dedo presionado para abrir el panel de opciones.
- Pulse el icono Compartir (Share) para ver el panel de opciones para compartir.
- Seleccione el icono azul Correo (Mail) para compartir un archivo por correo electrónico.
- Se abrirá la aplicación Correo (Mail) en la pantalla Mensaje nuevo (New Message), con el archivo ya incluido como archivo adjunto al correo.
- Introduzca una dirección de correo electrónico en el campo Para (To). También puede añadir un Asunto (Subject). Pulse en el espacio por encima del archivo adjunto si desea escribir un breve mensaje en el correo electrónico.
- Cuando esté listo, pulse la flecha Enviar (Send), situada en la parte superior derecha de la pantalla. La aplicación Correo (Mail) se cerrará y volverá a ver la pantalla En mi iPad (On My iPad) en la aplicación Archivos (Files).
Para eliminar un archivo, selecciónelo de la lista de archivos de En mi iPad (On My iPad). Toque y mantenga el dedo pulsado sobre el archivo para que aparezca el panel de opciones y ahí seleccione Eliminar (Delete).
Si necesita acceder de nuevo al archivo, tendrá que encontrarlo en la fuente original y guardarlo una vez más en la aplicación Archivos (Files).